
『パスワード管理ソフト』を使いたい!
自分はパスワードは「ブラウザに記憶させる派」だったのですが、とある事情から、『パスワード管理ソフト』を使ってみたいと思いました。
調べると、『パスワード管理ソフト』には、有料、無料さまざまなものがあります。
熟慮した結果、
・無料なら『KeePass2』
・有料なら『1Password』
が一番良いと判断しました。
無料なのに高性能『KeePass2』
とりあえず気楽に始めてみようと、無料の『KeePass2』から使ってみたのですが、

これがいい感じなので、今回ご紹介します。
どの「パスワード管理ソフト」を使えばいいか迷ってる人の参考になればと。
『KeePass2』を使えば、面倒なパスワード管理が、グッとラクチンに、かつ、楽しくなりますよ。
パスワード管理が楽しくなるってすごくないですか?
『KeePass2』の良いところ
ざっと『KeePass2』の良いところと挙げてみます。
無料であること
これ大事。
有料なら、『1Password』が良さそうでした。
セキュリティがちゃんとしてる(っぽい)
パスワードを保存させるのだから、当然セキュリティはしっかりしてる必要があります。
この点、ネット記事を調べる限り、数あるパスワード管理ソフトの中でも、『KeePass2』のセキュリティ強度を高く評価している記事が目立ちました。
無料ソフトですが、仮に脆弱性があった場合も、ちゃんと修正されます。
※参考 2016年6月に書かれた記事
【悲報】人気のパスワードマネージャ「KeePass 2」の自動更新機能に脆弱性が見つかる
https://www.softantenna.com/wp/software/keepass-2-autoupdate-vulnerability/
↓
自動更新機能に関する セキュリティ問題を修正した「KeePass 2.34」がリリース
https://www.softantenna.com/wp/software/keepass-2-34/
蛇足:どこまでパスワードを記録させる?
もちろん、『KeePass2』のセキュリティは信頼できるといっても、過信は禁物です。
わたしの場合は、銀行など、特に大切なパスワードは、『KeePass2』やブラウザといった、ネット上には保存せず、紙にメモし、手動でいちいち入力するようにしています。
もちろんあらゆるパスワードを『KeePass2』で管理してる人もいるはず。『KeePass2』利用者は、その方がおそらく多数派。
『KeePass2』をどこまで利用するかは、「利便性」と「安全性」、どこでバランスをとるのかの問題です。
答えは、人それぞれでよいと思います。絶対的な答えはありません。
導入が簡単なこと
いくらすばらしい機能があったとしても、導入が面倒なのはごめんです。
『KeePass2』を導入するのに、一体どれくらいの時間がかかるのか?
この点、わたしの場合「パスワード管理ソフト」を、それまで一度も利用したことがなく、何も勝手がわからない状態で始めました。
そんなわたしが『KeePass2』をPCに導入し終えるまで、どれくらい時間がかかったというと、
1時間10分
です(ストップウォッチで計測)。
具体的に言うと、
- 『KeePass2』を解説した記事を読みながら、
- 『KeePass2』をダウンロードし、
- とりあえず3つパスワードを登録し、自動入力できる状態にする
まで、1時間10分。
比較的短時間で導入できたのではないでしょうか。
ちなみに、スマホへの導入は、もっと短時間でできます。
登録できるパスワード数に(おそらく)制限なし
『KeePass2』は無料ですが、パスワード登録(エントリー登録)できる数に制限は無いみたいです。
たとえば「10までしかパスワードを登録できない」といった上限を確認できませんでした。
これは「パスワード管理ソフト選び」で大事なポイントだと思います。
無料ソフトだと、「登録できるパスワード数に上限設定があって、それ以上は有料でね」タイプもあるので、上限設定が無い『KeePass2』はオトクです。
ちなみに、パスワードの追加登録は、1つ追加に、慣れると1~3分でできるようになります。
使い勝手が簡単なこと
基本操作は難しくないです。
これもすぐ慣れます。
ネットに解説記事がたくさんある
上記した「導入・使い勝手が簡単」と関連しますが、『KeePass2』は、わりとメジャーな『パスワード管理ソフト』です。
操作で困っても、ネット検索すれば、たいてい解決記事が見つかります。
この点からも、『パスワード管理ソフト?何それ』という初心者にも扱いやすいソフトですね。
ホットキー「Ctrl」+「Alt」+「A」による自動入力が気持ちいい
やってみると分かるのですが、『KeePass2』は、パスワードの自動入力が気持ちいいんですよね。
「Ctrl」+「Alt」+「A」
ホットキーを3つ同時に押すだけで、長く複雑に設定したパスワードが「タタタタタッ―」と一瞬で自動で入力されちゃう様子は、見てて楽しいです。
パスワードをどれだけ長いものにしても、マスターパスワードをひとつ記憶していればすむ
『KeePass2』を立ち上げる時に必要な、マスターパスワードをひとつ記憶すれば、あとのパスワードはすべて自動入力できることになります。
わたしは『KeePass2』を使い始めてから、パスワードをどんどん長く「強力」なものに変えています。変えたくなるんですよね。
普通パスワードは入力や管理が面倒なので、短く簡素なものにしがちですよね。
ですが、『KeePass2』を使うと、それが「逆」になります。
パスワードをむやみやたらと長く「強力」なものにしたくなります。
パスワードの強度の向上。
これが『KeePass2』(に限らず、パスワード管理ソフト)を使う大きなメリットです。
『KeePass2』を利用するようになってから、今まで使っていたパスワードがどれだけ脆弱だったかに気づかされました。
もちろんスマホでも『KeePass』は使える
PCだけでなく、スマホでも『KeePass』は使えます。
iPhone:MiniKeePass
Android:KeePassDroid
スマホとPCを連携させることもできます。
以下の記事に、連携方法が詳しく載っています。
パスワード管理ソフト決定版!KeePass2の使い方
http://it-hack.net/2016/04/17/post-1082/
GoogleDriveやOneDrive、Dropboxといったオンラインストレージを利用して、連携させます。
高度な設定も可能
『KeePass2』は、無料にもかかわらず、さまざまな設定が可能です。
「これやりたい」と思うことは、たいてい出来ちゃう感じ。
わたしはまだ、そこまで使いこなせていないのですが、高度な設定に関して参考になりそうな記事を、いくつか載せておきます。
KeePassでデータ登録し自動入力する
https://kamihiro.net/keepass-use/
KeePass Password Safe 2 私の使い方と設定【パスワード管理ソフト】
https://yutorinote.com/keepass-2/
keepassで3項目の自動入力
https://blog.zebrasoft.co.jp/?p=1524
『KeePass2』の良いところ
まとめると、
- 無料であること
- セキュリティがちゃんとしてること
- 導入が簡単なこと
- 登録できるパスワード数に制限がないこと
- 使い勝手が簡単なこと
- ネットに解説記事がたくさんあること
- 自動入力が楽しいこと
- パスワードをどれだけ長くしても、マスターパスワードをひとつ記憶していればすむこと
- スマホでも使えること
- 高度な設定も可能なこと
以上が、わたしが感じた『KeePass2』の良いところになります。
『KeePass2』の導入方法・ダウンロードの方法
『KeePass2』の導入方法については、ネットで調べるとたくさんの記事が出てくるので、それを読みながらやれば簡単です。
ちなみに、わたしは以下の記事を参考にしました。
KeePass Password Safe のダウンロード・使い方
https://freesoft-100.com/security/keepass-password-safe.html
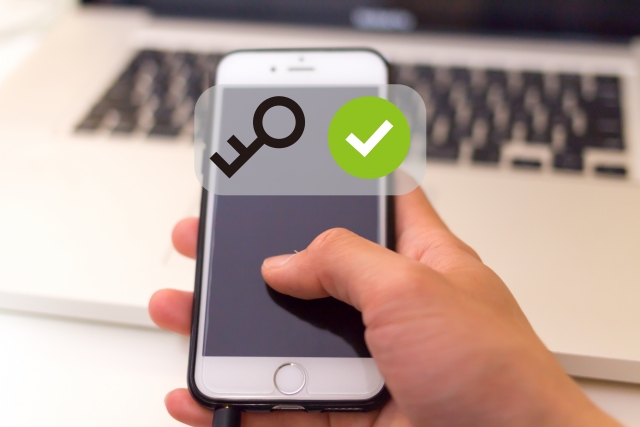
『KeePass2』の使い方
使い方については、以下のサイトが詳しいです。
KeePass の使い方
https://synclogue-navi.com/keepass-manual
1つだけコツを書いておくと、パスワードを自動入力する際、ホットキー「Ctrl」+「Alt」+「A」を押す前に、パスワードの入力欄にマウスのカーソルを置くこと。
これをしないと、ホットキーによる自動入力がうまくいきません。
まとめ
残念ながら『KeePass2』の導入には、1時間ほどかかります。
ですが、その後のパスワード管理がラクになることを考えれば、コスパは大変よろしいかと。
「こんな便利なら、もっと前から使っておけばよかった」と思ったぐらいです。
無料ですし、高性能なので、どの「パスワード管理ソフト」を使おうか迷ってる人は、まずは『KeePass2』を試してみてはいかがでしょうか。
わたしは使い勝手に満足しており、これからも『KeePass2』を使い続ける予定です。
※2019年1月時点、使い続けています。たまにアップデートされるので、セキュリティ面で安心感がありますね。